geoProSuisse: Hilfe
Karten und Funktionen
Werkzeuge
Module
Navigation
Um in der Karte zu navigieren, haben Sie folgende Möglichkeiten:
- Zoom in/out: Mausrad oder +/- Tasten
- Karte rotieren: Shift/Alt und mit gedrückter Maustaste ziehen. Wieder nach Norden ausrichten: Pfeil-Funktion drücken (diese Funktion ist nur sichtbar, wenn die Karte rotiert wurde)
- Verschieben: Karte mit gedrückter Maustaste ziehen oder Pfeiltasten
- Zoomfenster aufziehen: Shift und mit gedrückter Maustaste Fenster
aufziehen
- Lokalisierung mit GPS
- Auf Initialzoom zurück (ganzes Gebiet): Ikone oben rechts
Suche
Gesucht wird in den Daten der amtlichen Vermessung:
- Adresse
- Gebäudenummer (Assekuranznummer)
- Grundstücke
- Strassennamen
- Flurnamen
- Parzellennummern
Gesucht wird in den Werkinformationen:
- Abwasser Objekte
- Wasser Objekte
Zusätzlich können...
- ... spezifische Geodaten wie Pachtgrundstücke gesucht werden
- ... nach Karten gesucht und direkt der Ansicht hinzugefügt werden
Anzeige und Suche von Koordinaten
Ist das Vorhängeschloss offen werden die Koordinaten
dynamisch angezeigt (beim bewegen der Maus über die Karte):
Ist das Vorhängeschloss geschlossen werden die
Koordinaten nur beim Klicken angezeigt. Dies erlaubt Ihnen einen
bestimmten Punkt anzuklicken und dann die Koordinaten zu kopieren
(markieren, rechte Maustaste, kopieren oder markieren und STRG/C).
Für die Suche tippen Sie die gesuchten Koordinaten
komma-separiert ein und drücken Sie die Eingabetaste.
Suche
Gesuchter Begriff oder Kombination von Begriffen eingeben, Treffer werden
angezeigt.
- Adresse, Obermühle 8, 6340 Baar: "oberm 8"
- Liegenschaften, 378, Baar: "378 b"
- Fixpunkte, Fixpunkt LFP3: 17016115, Baar: "17016115"
- Abwasserobjekte, AW Normschacht: SI7353R, Steinhausen: "SI7353R"
- Hotel, Hotel Station Zug, Zug "hotel stat"
- Berghütte Blüemlisalp: "blü berg"
Beispiele, Suche nach Kartenthemen:
- Karte + Begriff, z.B. "Karte Defibrillator"
- Begriff, z.B. "Relief"
Funktionen, Kartenauswahl

Hintergrundkarten und Funktionen

Als Hintergrundkarten stehen zur Verfügung (Beispiel, je nach
Anwendung abweichend):
- Amtliche Vermessung sw und farbig
- Luftbilder der Kantone AG, BL, BS, SO und ZH, swissimage
- Landeskarte von swisstopo
- TLM von swisstopo
- OSM++: Angereicherte OpenStreetMap-Daten
(OSM). OpenStreetMap ist eine freie, editierbare Karte der gesamten
Welt, die von Freiwilligen erstellt wird.
- Leer: kein Hintergrund
Weitere Funktionen sind:
- Auswahl von vorgefertigten Karten (Themen)
- Alle angezeigten Layer entfernen
- Locate-Funktion: Lokalisieren über GPS Empfänger (mobile
Geräte)
- Zoom zur Ausdehnung der Hintergrundkarte. Beachten Sie, dass
sich die OSM- und Google-Karten auf die ganze Schweiz zoomen lassen.
- Google StreetView:
- in StreetView navigieren. Die Karte wird entsprechend nachgeführt
(Position und Richtung). Beachten Sie: insbesondere bei Fotos ist die
dort angegebene Richtung nicht immer zuverlässig.
- Sie können alternativ das StreetView-Objekt in der Karte
verschieben. Auch so wird nach der nächstgelegenen Aufnahme gesucht.
- Um mehr Platz für die Karte zur Verfügung zu haben, können Sie die
Kartenwahl-Steuerung verkleinern (auf die drei Punkte links der Karte
klicken)
- Hilfe: diese Hilfetexte aufrufen
- Login/Logout
Zuschaltbare Themen
Diese umfassen (kann je nach Anwendung abweichen):
- Gemeinde
- Raumplanung
- Ergänzungen amtliche Vermessung
- Natur und Landschaft, Landwirtschaft, Wild, Wasser
- Langsamverkehr
- Infrastruktur, Tourismus
- Waldentwicklungsplan 2018+
BEACHTEN Sie: Kursiv angezeigte Themen
sind im aktuellen Kartenmassstab (Zoomstufe) nicht sichtbar.
Informationen zu den Themen
Themen können Informationen enthalten, wie Legende, Quellen etc.
Klicken die dazu auf den Thementitel
Informationen zu Objekten in der Karte
Alle Themen mir einem "i" in der Ikone können abgefragt werden. Auch die
meisten Themen mit farbigen Ikonen. Klicken Sie dazu auf das
gewünschten Objekt.
WERKZEUGE
Die Werkzeuge finden Sie im Menüband oben (Ribbon):
- Export/Druck unter "HOME"
- PDF Druck unter "HOME"
- Messen und Bemassen unter "MESSEN"
- Zeichenwerkzeige und "ZEICHNEN"
Druck
 Export/Druck
Export/Druck
Der Kartenausschnitt kann als randloses PDF (nicht masstäblich) oder als PNG exportiert werden. Beim PDF kann dabei die Papiergrösse und Auflösung gewählt werden. Beim PNG die Grösse in Pixel.
 PDF Druck, massstäblich
PDF Druck, massstäblich
Massstäbliches Drucken zu PDF. Untenstehende Dialogbox erscheint.
Wählen Sie einen Massstab, eine Vorlage (Layout), die gewünschte
Auflösung aund weitere Optionen aus:
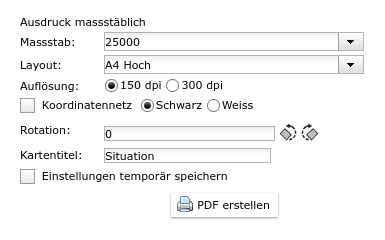
WICHTIG: Um die generierte PDF
Datei im Massstab zu drucken, schalten Sie beim Druckdialog vom
Acrobat Reader bei der Seiteneinstellung folgende Optionen aus respektive
stellen Sie diese folgendermassen ein (kann je nach Acrobat Version oder
falls Sie andere Programme benutzen abweichen):
- Seitenanpassung: keine (also weder "kleine Seiten vergrössern"
noch "grosse Seiten verkleinern")
- Automatisch drehen und zentrieren ausschalten
- Wählen Sie beim Drucker die richtige Papiergrösse und
Orientierung aus

Messen
Distanz / Orthogonalmessung / Fläche
 Distanz
Distanz
Messen von Distanzen mittels Polylinie. Klicken Sie auf die gewünschten
Punkte. Zum Abschluss Doppeklick.
 Orthogonalmessung
Orthogonalmessung
Exaktes orthogonales Einmessen, gehen Sie wie folgt vor:
- Ändern Sie wenn gewünschte die Eigenschaften (Strichstil, Schriftart und deren Grössen)
- Digitalisieren Sie zuerst die Abszisse (Basis), z.B. eine Parzellengrenze (zwei Grenzpunkte)
- Dann beliebig viele Ordinatenpunkte: z.B. Hauskanten, Schächte etc.
- Um abzuschliessen: Doppelklick beim letzten Ordinatepunkt
- Um aus der Funktion auszusteigen, wählen Sie die Funktion erneut oder schliessen Sie die Dialogbox
Animierte Anleitung zeigen ...
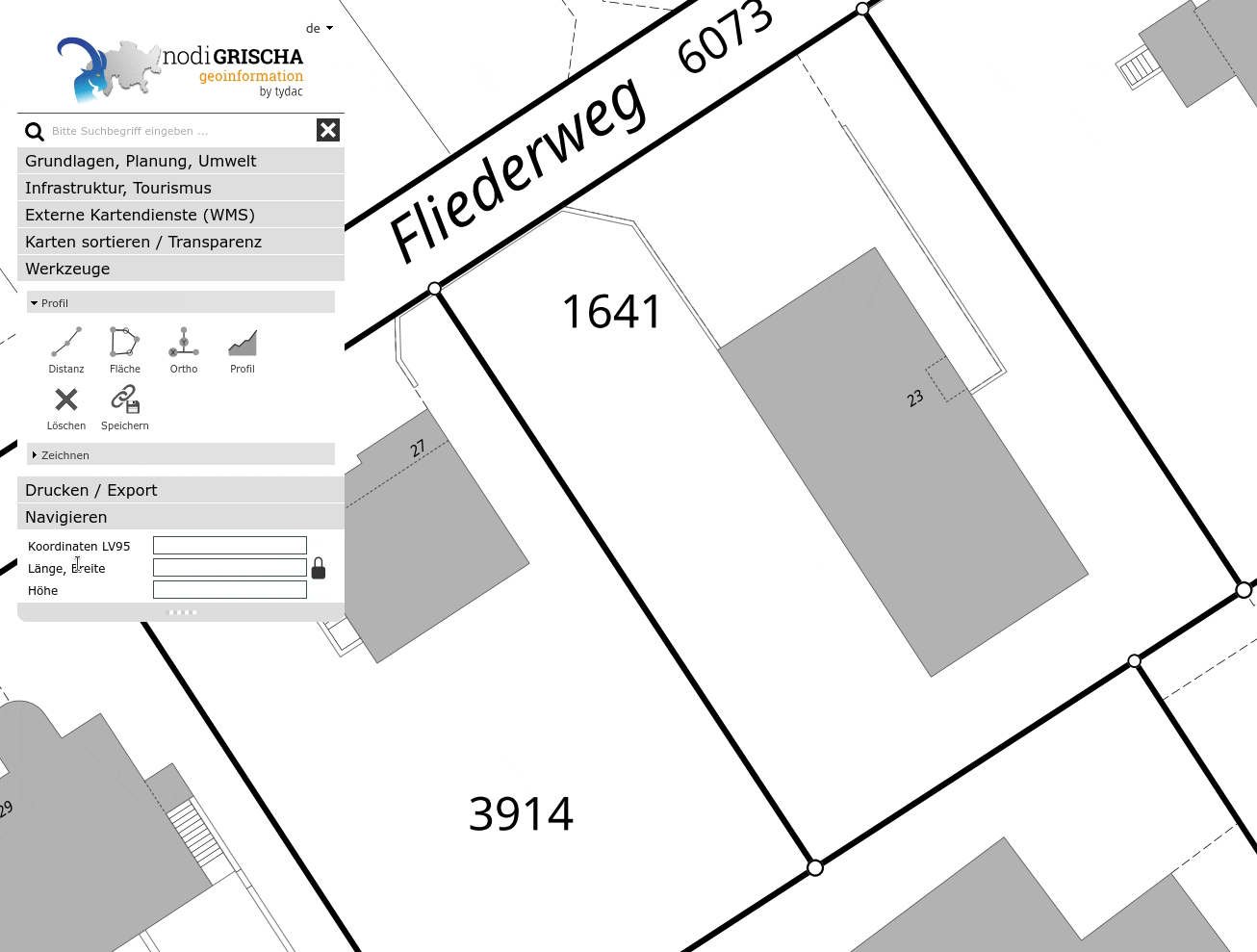
 Fläche
Fläche
Messen von Flächen. Klicken Sie auf die
gewünschten Punkte. Zum Abschluss Doppeklick.
 Verschieben / Editieren
Verschieben / Editieren
Erfasste Objekte (Linien, Flächen) können nachträglich editiert und / oder verschoben werden. Dazu gehen Sie wie folgt vor:
- Stellen Sie sicher, dass keine Messfunktion aktiv ist
- Klicken Sie auf da gewünschte Objekt
- Um das Objekt zu verschieben, klicken Sie auf das blaue Verschiebungsbild und ziehen Sie das Objekt. Bei geraden Linien nicht in die Mitte, sondern auf eins der Pfeile klicken die nicht auf der Linie ist
- Um dem Objekt Punkte hinzuzufügen, klicken Sie auf die Linien an der gewünschten Stellen und ziehen Sie
- Um ein Zwischenpunkte zu löschen, selektieren Sie den Punkt und führen Sie Alt/Mauslick aus
- Um ein Objekt zu löschen, selektieren Sie es und drücken auf die Taste Löschen
Animierte Anleitung zeigen ...
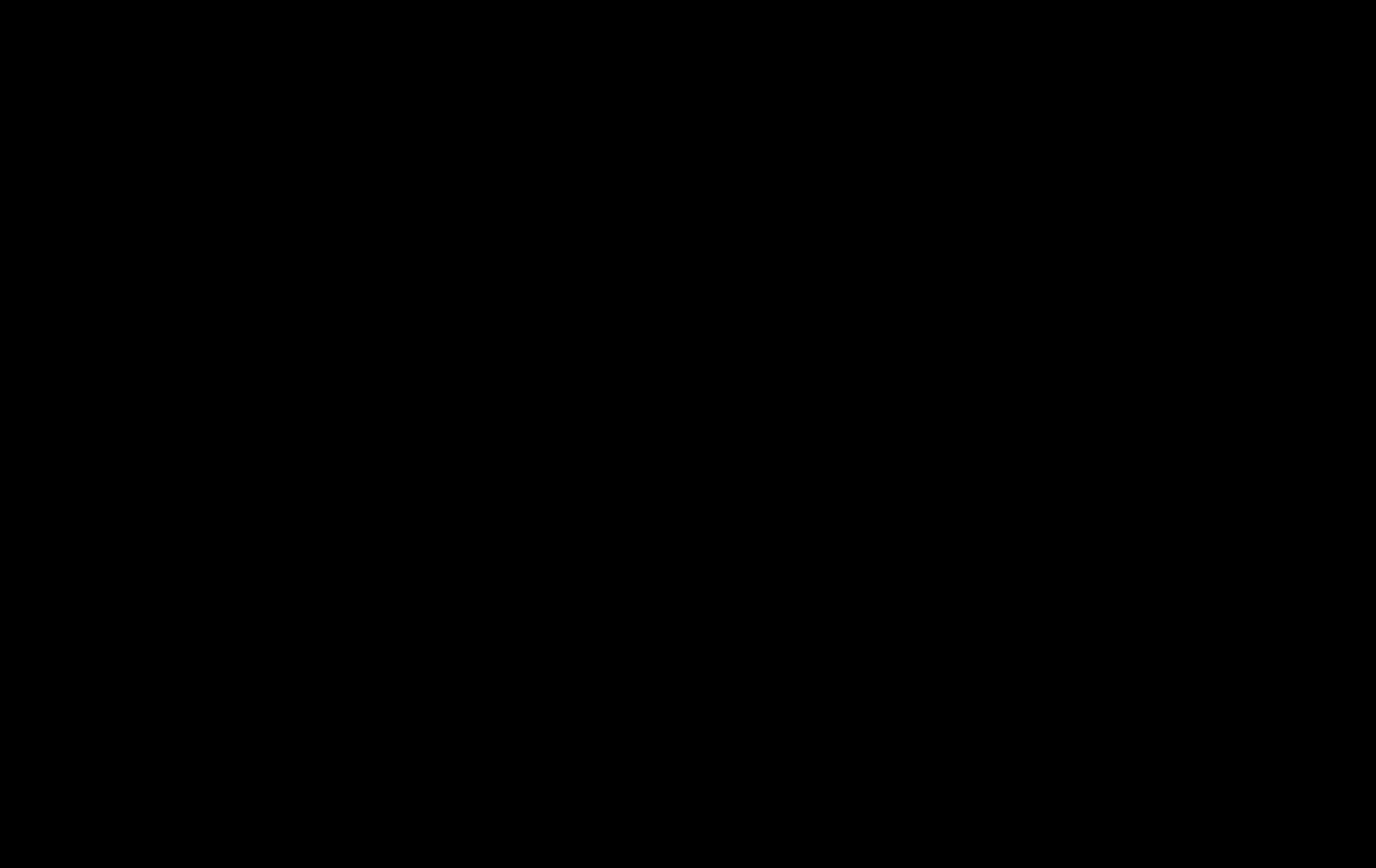
Profil

Klicken Sie auf den gewünschten Startpunkt und erfassen dann beliebig viele Zwischenpunkte. Zum Abschliessen
Doppelklick. Nach
Abschluss der Messung können Sie Punkte verschieben oder neue
Zwischenpunkte einfügen. Um einen neuen Profil generieren zu können,
wiederholen Sie einfach die Prozedur. Um aus der Funktion auszusteigen,
wählen Sie die Funktion erneut.
Bewegen Sie die Maus über das Profil, wird die Lage in der Karten angezeigt.
Sie können weiterhin Punkte der Polylinie hinzufügen und verschieben (s. oben), das Profil wird aktualisiert.
Um die Funktion zu beenden, klicken Sie erneut auf das Symbol, wählen Sie eine andere Funktion oder wechseln Sie zu Karten oder suchen.
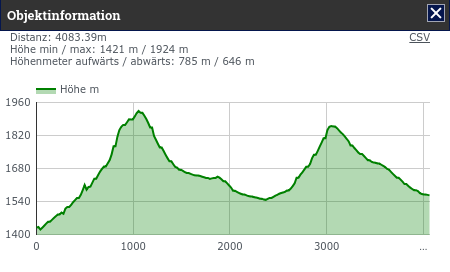
 Löschen: klicken Sie auf
Löschen, um alle Bemassungslinien zu löschen. Um einzelne
Bemassungslinien zu löschen, klicken Sie auf die gewünschte Linie. Der Bemassungsdialog erscheint: Löschen = Papierkorb-Ikone.
Löschen: klicken Sie auf
Löschen, um alle Bemassungslinien zu löschen. Um einzelne
Bemassungslinien zu löschen, klicken Sie auf die gewünschte Linie. Der Bemassungsdialog erscheint: Löschen = Papierkorb-Ikone.
 Speichern: Bemassungslinien als
Lesezeichen speichern. Das Lesezeichen können Sie dann
entweder als solches speichern (übliche Browser-Funktionalität) oder
kopieren und versenden.
Speichern: Bemassungslinien als
Lesezeichen speichern. Das Lesezeichen können Sie dann
entweder als solches speichern (übliche Browser-Funktionalität) oder
kopieren und versenden.
Zeichnen
 Symbole
Symbole
Klicken Sie auf die Funktion, um diese zu aktivieren. Eine Auswahl an Symbole erscheint. Wählen Sie einen Symbol aus und positionieren Sie diesen auf der Karte. Beliebig wiederholen. Um das Zeichnen
abzuschliessen schliessen Sie die Symbolliste, klicken erneut auf die Funktion oder wählen Sie eine andere Funktion aus. Um ein Symbol zu verschieben, anklicken und mit gedrückter Maustaste bewegen. Sie können auch den Symbol ändern: anklicken und anderen Symbol aus der Liste wählen.
 Texte
Texte
Klicken Sie auf die Funktion, um diese zu aktivieren. Wählen Sie die
gewünschte Schriftart etc. aus. Positionieren Sie den Text nach
Belieben. Beliebig wiederholen. Um das Zeichnen abzuschliessen,
schliessen Sie die Dialogbox, klicken erneut auf die Funktion oder
wählen Sie eine andere Funktion aus. Um einen Text zu verschieben,
anklicken, Dialog erscheint; erneut anklicken und mit gedrückter
Maustaste bewegen. Sie können auch den Text und die Ausprägung ändern.
 Linien
Linien
Klicken Sie auf die Funktion, um diese zu aktivieren. Wählen Sie die
gewünschte Linienart etc. aus. Zeichnen Sie die Linie indem Sie beliebig viele Stützpunkte zeichnen. Abschluss mit Doppelklick. Um das Zeichnen abzuschliessen, schliessen Sie die Dialogbox, klicken erneut auf die Funktion oder wählen Sie eine andere Funktion aus. Um eine Linie zu verschieben oder zu verändern, anklicken, Dialog und Stützpunkte erscheinen. Sie können die Linie als Gesamtes verschieben, einzelne Stützpunkte verschieben oder Stützpunkte hinzufügen. Und auch die Ausprägung anpassen.

 Flächen / Kreise
Flächen / Kreise
Klicken Sie auf die Funktion, um diese zu aktivieren. Wählen Sie die
gewünschte Linienart etc. aus. Zeichnen Sie die Fläche indem Sie
beliebig viele Stützpunkte zeichnen. Abschluss mit Doppelklick. Um das
Zeichnen abzuschliessen, schliessen Sie die Dialogbox, klicken erneut
auf die Funktion oder wählen Sie eine andere Funktion aus. Um eine
Fläche zu verschieben oder zu verändern, anklicken, Dialog und
Stützpunkte erscheinen. Sie können die Fläche als Gesamtes verschieben,
einzelne Stützpunkte verschieben oder Stützpunkte hinzufügen. Und auch
die Ausprägung anpassen.
 Verschieben / Editieren
Verschieben / Editieren
Erfasste Objekte können nachträglich editiert und / oder verschoben werden. Dazu gehen Sie wie folgt vor:
- Stellen Sie sicher, dass keine Zeichenfunktion aktiv ist
- Klicken Sie auf da gewünschte Objekt
- Um das Objekt zu verschieben, klicken Sie auf das blaue Verschiebungsbild und ziehen Sie das Objekt. Bei geraden Linien nicht in die Mitte, sondern auf eins der Pfeile klicken die nicht auf der Linie ist
- Um dem Objekt Punkte hinzuzufügen, klicken Sie auf den Objekt an der gewünschten Stellen und ziehen Sie
- Um ein Zwischenpunkte zu löschen, selektieren Sie den Punkt und führen Sie Alt/Mauslick aus
- Um ein Objekt zu löschen, selektieren Sie es und drücken auf die Taste Löschen

Löschen;
- einzelne Objekte: anklicken und auf die Taste Delete klicken
- alle: Funktion "Alles löschen" verwenden

Speichern
Zeichnungen als Lesezeichen
speichern. Das Lesezeichen können Sie dann entweder als solches speichern
(übliche Browser-Funktionalität) oder kopieren und versenden.



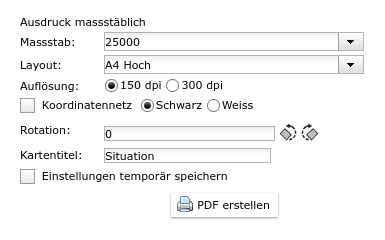

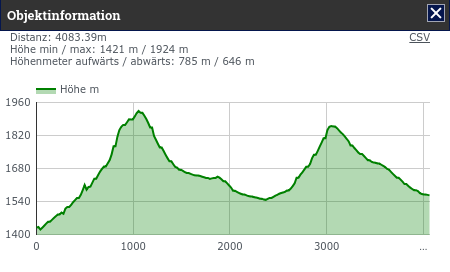
Löschen: klicken Sie auf
Löschen, um alle Bemassungslinien zu löschen. Um einzelne
Bemassungslinien zu löschen, klicken Sie auf die gewünschte Linie. Der Bemassungsdialog erscheint: Löschen = Papierkorb-Ikone.
Speichern: Bemassungslinien als
Lesezeichen speichern. Das Lesezeichen können Sie dann
entweder als solches speichern (übliche Browser-Funktionalität) oder
kopieren und versenden.